Reparaturen bearbeiten
Um eine vorhandene Reparatur zu bearbeiten oder eine neue zu erfassen, wählen Sie den Menüpunkt »Kunden / Aufträge« an. In der Karteikarte »Kunden/Auftrag« finden Sie die Karteikarte »Reparaturen«. Klicken Sie diese an. Sie sehen folgendes Bild:

Rufen Sie jetzt den gewünschten Kunden auf oder legen Sie den Kunden neu an. Nach Aufruf eines Kunden sehen Sie alle noch in Bearbeitung befindlichen Reparaturen dieses Kunden. Um eine vorhandene Reparatur zu bearbeiten oder eine neue Reparatur zu erfassen, drücken Sie die F12-Taste oder klicken Sie mit der Maus direkt auf das Feld »Artikel«.
Neue Reparatur erfassen
Soll für den Kunden ein neuer Reparaturartikel erfasst werden, muss im Feld »Artikel« der Reparaturartikel eingegeben werden. Hierzu gibt es verschiedene Möglichkeiten. Ist der Artikel in Ihren Stammdaten gespeichert, können Sie direkt die »Lieferanten-Komma-Artikelnummer« eingeben und mit der ENTER-Taste bestätigen. Der Artikel wird dann angezeigt. Haben Sie keine Nummer zu dem Artikel parat, können Sie auch nach diesem suchen. Zur Suche der Artikel sehen Sie sehen folgendes Bild:

Sie haben jetzt die Möglichkeit, einen Lieferanten und einen Artikelbereich zu selektieren und/oder nach einer Bezeichnung zu suchen. Nach Eingabe der Selektionskriterien die ENTER-Taste betätigen. Das Ergebnis der Suche wird dann in der Artikeltabelle angezeigt. Jetzt können Sie den gewünschten Artikel in der Tabelle suchen und mit einem Doppelklick auf die Artikelzeile der Reparatur übernehmen.
Sollte es sich um einen Reparaturartikel handeln, der nicht in den Stammdaten angelegt ist, dann schreiben Sie einfach den Bezeichnungstext des Artikels in das Feld »Artikel« (z.B. Lokomotive BR7050).
Zu dem Artikel können Sie jetzt noch eine Anzahlung, die der Kunde leisten soll, einen Kostenvoranschlagsbetrag (»Voranschlag«) und einen Maximalbetrag, den der Kunde bereit ist zu zahlen (»Maximalkosten«), eingeben. Außerdem sollte der Verkäufer dieses Vorganges aus der Verkäufer-Combo-Box ausgewählt werden. In dieser Box sind alle für die Kasse gespeicherten Verkäufer hinterlegt.
In das Textfeld unterhalb des Feldes »Artikel« tragen Sie die Fehlerbeschreibung für die Reparatur ein.
Jetzt können Sie noch vordefinierte Arbeiten für die Reparatur hinterlegen. Hierzu klicken Sie auf den Expander »Auswahl Arbeiten / Bemerkungen« am rechten Rand des Bildschirms. Der Expander klappt auf und Sie sehen folgendes Bild:
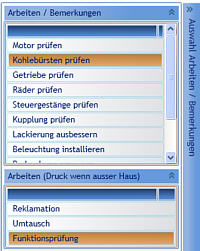
Um die Arbeiten in den Reparaturauftrag zu übernehmen, klicken Sie einfach die gewünschte Zeile doppelt an. Die Texte aus dem Bereich »Arbeiten / Bemerkungen« erscheinen auf dem Ausdruck für den Kunden, die Texte aus dem Bereich »Arbeiten (Druck wenn außer Haus« werden bei Weitergabe außer Haus gedruckt. Sind alle Arbeiten gewählt, schließen Sie den Expander wieder durch Anklicken. Sie haben jetzt alle Reparaturdaten des Artikels erfasst und können die Daten jetzt entweder speichern oder einen weiteren Reparaturartikel erfassen.
Soll ein weiterer Artikel erfasst werden, drücken Sie die ENTER-Taste. Der Reparaturartikel wird dann in die Reparaturtabelle übernommen und die Eingabezeile leergemacht.
Reparaturbericht der neu erfassten Reparaturen drucken und Reparaturen speichern
Soll für die gerade erfassten Reparaturen ein Reparaturbericht gedruckt werden, um diesen z.B. dem Kunden mitzugeben, und gleichzeitig die Daten gespeichert werden, klicken Sie auf den Button »(3) Reparaturbericht drucken« Sie sehen folgendes Bild:

Auf der linken Seite der Anzeige sind alle Reparaturartikel, auch die gerade neu erfassten, zu sehen. Am rechten Rand der Tabelle befindet sich eine Checkbox. Alle Reparaturartikel, die angehakt sind, werden auf dem Reparaturbericht gedruckt. Die gerade neu angelegten Artikel sind bereits angehakt, so dass sie auch gedruckt werden. Wählen Sie jetzt den Drucker, Vorschau bzw. Ausdruck aus und klicken auf den Button »Ausführen«. Der Bericht wird dann gedruckt und der Cursor springt wieder auf das Feld »Kennung« zurück.
Sollten Sie eine Vorschau gewählt haben, sehen Sie den Bericht am Bildschirm. Sollten Sie sich entscheiden, doch keinen Bericht zu drucken, dann klicken Sie auf den Button »Abbrechen«. Der Druckvorgang wird abgebrochen. Die neu erfassten Reparaturartikel werden aber trotzdem gespeichert.
Reparaturen speichern ohne Bericht zu drucken
Soll kein Reparaturbericht gedruckt werden, klicken Sie mit der Maus auf den Button »(1) Speichern«. Der Artikel wird in die Reparaturtabelle übernommen, die Daten gespeichert und die Eingabe springt wieder auf das Feld »Kennung«.
Bearbeiten vorhandener Reparaturen
Um bereits erfasste Reparaturen zu bearbeiten, rufen Sie zunächst den Kunden auf. Sollte die Karteikarte »Reparaturen« noch nicht aktiv sein, klicken Sie diese an. Alle Reparaturartikel werden am Bildschirm angezeigt.
Um einen Reparaturartikel bearbeiten zu können, müssen Sie diesen auf die Eingabezeile holen. Hierzu verwenden Sie die Cursor-Tasten »Pfeil nach oben« und »Pfeil nach unten«.
Erfassen von Arbeitszeiten und Ersatzteilen

Um eine Rechnung für die Reparaturartikel zu erstellen, müssen pro Reparaturartikel die Ersatzteile und Arbeitszeiten erfasst werden. Hierzu klicken Sie auf den Button »(2) Ersatzteile/Arbeitszeiten«, wenn der zu bearbeitende Reparaturartikel auf der Eingabezeile steht. Sie sehen dann folgende Eingabemaske:

Zum Erfassen der Ersatzteile bzw. Arbeitszeiten geben Sie die »Lieferanten, Artikel-Nr.« des gewünschten Artikels ein und drücken die ENTER-Taste. Der Artikel wird angezeigt und der Cursor springt auf das Feld »Menge«. Geben Sie die benötigte Menge ein und drücken die ENTER-Taste. Jetzt kann der nächste Artikel eingegeben werden. Für Leistungen wie Arbeitszeiten, Pauschalen und dergleichen empfiehlt es sich, Kassenwarengruppen anzulegen und zu verwenden.
Mit dem Erfassen eines Ersatzteils werden die Mengen zur Vormerkung des Artikels addiert und soweit es der Lagerbestand zulässt auch direkt reserviert. Durch die gespeicherte Vormerkung werden Sie auch bei der Bestellung nach Vorschlag auf die fehlenden Artikel hingewiesen.
Zum Speichern der Daten klicken Sie auf den Button »(1) Speichern«. Die Maske wird geschlossen und der Cursor steht wieder auf dem Feld »Artikel«. Im Feld »Gesamtpreis« steht dann der Wert der Reparatur. Sie können jetzt einen anderen Reparaturartikel auf die Eingabezeile holen und bearbeiten oder die Reparaturdaten durch Anklicken des Buttons »(1) Speichern«. Der Cursor springt dann wieder auf das Feld »Kennung«.
Erklärung zu Feld »Status«
Im Feld Status können Sie immer sehen, in welchem Zustand eine Reparaturposition ist. Sie können selbst einen Eintrag auswählen bzw. das Programm setzt bei bestimmten Vorgängen den Status automatisch. Bei der Neuanlage wird der Status auf »neu« gesetzt. Bei Lieferung außer Haus auf »außer Haus«. Wenn berechnet wurde, auf »berechnet«. Nach der Zahlungseingabe auf »bezahlt«. Den Zustand »in Arbeit« müssen Sie manuell auswählen.
Reparaturbericht drucken
Um einen Reparaturbericht zu drucken, klicken Sie auf den Button »(3) Reparaturbericht«. Sie sehen dann folgendes Bild:
 Auf der linken Seite der Anzeige werden alle aktiven Reparaturartikel angezeigt. Sie müssen jetzt entscheiden, für welche Reparaturen ein Bericht gedruckt werden soll. Klicken Sie hierzu die rechts in der Tabelle stehende Check-Box an. Alle angehakten Reparaturartikel und deren Daten werden dann im Reparaturbericht gedruckt.
Auf der linken Seite der Anzeige werden alle aktiven Reparaturartikel angezeigt. Sie müssen jetzt entscheiden, für welche Reparaturen ein Bericht gedruckt werden soll. Klicken Sie hierzu die rechts in der Tabelle stehende Check-Box an. Alle angehakten Reparaturartikel und deren Daten werden dann im Reparaturbericht gedruckt.
Wählen Sie jetzt den Drucker, Vorschau bzw. Ausdruck aus und klicken auf den Button . Der Bericht wird dann gedruckt und der Cursor springt wieder auf das Feld »Kennung« zurück.
Sollten Sie eine Vorschau gewählt haben, sehen Sie den Bericht am Bildschirm. Um die Vorschau zu schließen, drücken Sie einfach (Cursor steht auf dem Feld »Kennung«) die ENTER-Taste.

Reparatur außer Haus
Kann ein Artikel nicht von Ihnen selbst repariert werden und muss an einen Reparateur weitergegeben oder an den Lieferanten des Artikels zurückgeschickt werden, kann ein Reparaturlieferschein erstellt werden. Klicken Sie zunächst auf den Button »(4) Lieferung außer Haus«. Sie sehen dann untenstehendes Bild:

In der Tabelle Reparaturauswahl werden alle Reparaturartikel aller Kunden angezeigt, die aufgrund ihres Status außer Haus geliefert werden könnten. Um einen Lieferschein für einen Reparateur oder Lieferanten zu schreiben, muss dieser in den Lieferanten-Stammdaten angelegt sein.
Sie können die Lieferanten-Nr. eingeben und mit ENTER bestätigen, oder aus der Lieferantentabelle am linken Rand von ShopControl 3 einen Lieferanten durch Doppelklick auswählen und dann mit der ENTER-Taste bestätigen. Jetzt wählen Sie die Artikel, die auf den Lieferschein übernommen werden sollen, durch doppeltes Anklicken aus. Zu jedem gewählten Artikel können Sie einen Hinweistext für den Lieferanten oder Reparateur eingeben. Immer wenn ein neuer Artikel gewählt wurde, wird das Textfeld geleert und der Text für den Artikel kann eingegeben werden. Der gewählte Artikel wird dann in die Lieferscheintabelle übernommen. Um zu sehen, welcher Text für welchen Artikel eingegeben wurde, klicken Sie einfach auf den Artikel in der rechts stehenden Lieferscheintabelle. Der Text wird dann wieder angezeigt und kann geändert werden.
Sind alle Artikel gewählt und die Texte erfasst, klicken Sie auf den Button »(1) Lieferschein drucken«. Die Druckerauswahl wird angezeigt und dann der Lieferschein gedruckt. Mit Druck des Lieferscheins wird der Status aller außer Haus gelieferter Reparaturartikel auf »außer Haus« gesetzt und in das Feld »Reparateur« wird der Lieferantenname des Reparateurs eingetragen.
Berechnen der Reparatur
Ist die Reparatur beendet und sind alle Arbeiten und kostenwirksamen Leistungen erfasst, kann die Reparatur berechnet/fakturiert werden. Nach Aufruf des Kunden klicken Sie auf den Button »(5) Rechnung«.
Alle Reparaturartikel, die bereits einen Gesamtpreis aufgrund von erfassten Ersatzteilen oder Arbeitszeiten haben, werden angezeigt und sind zur Rechnungsschreibung markiert (sind in der Check Box angehakt). Sollten Reparaturen dabei sein, die noch nicht berechnet werden sollen, dann klicken Sie den Haken aus der Check-Box heraus.
Mit Druck der Rechnung wird der Status des Reparaturartikels auf »berechnet« gesetzt. Sie sehen den Artikel zwar noch in der Reparaturtabelle, können auch Änderungen vornehmen, das wäre aber sinnlos, da diese nicht gespeichert werden. Der berechnete Reparaturartikel bleibt jetzt so lange in der Tabelle sichtbar, bis die Zahlung über die Kasse oder die Karteikarte »Zahlungen / Mahnungen« eingegeben wurde.
Suchen von Kunden mit Reparaturen
Um alle oder bestimmte Kunden zu suchen, die eine Reparatur haben, klicken Sie auf den Button »Suchen« in der oberen Buttonleiste, wenn der Cursor auf dem Feld »Kennung« steht. Im folgenden Bild gibt es eine Check-Box »nur Kunden mit Reparaturen suchen«. Wenn Sie diese anklicken, werden nur die Kunden angezeigt, die einen Reparaturauftrag bzw. Reparaturartikel haben. In der Tabelle werden alle Reparaturartikel angezeigt. Hierbei ist es egal, wie der Status des Reparaturartikels ist. Sie sehen neue Reparaturen, Reparaturen außer Haus, berechnete und bezahlte Reparaturen. Um die Reparaturen nach einem bestimmten Kriterium zu sortieren, klicken Sie auf den Spaltenkopf des Kriteriums. Soll z.B. nach dem Status sortiert werden, um alle Reparaturen, die außer Haus sind, zu finden, klicken Sie auf den Spaltenkopf Status. Jetzt sind alle Reparaturartikel, die außer Haus sind, untereinander gelistet. Um einen bestimmten Kunden und dessen Reparaturdaten aufzurufen, klicken Sie doppelt auf eine Zeile des Kunden in der Tabelle.
Bestellung, Lieferung von Ersatzteilen
Werden für einen Reparaturartikel Ersatzteile erfasst, werden automatisch die Vormerkungen des Artikels erhöht. Ist der Lagerbestand des Artikels größer 0, wird der Artikel beim Erfassen auch automatisch reserviert. Auch die Reservierung wird beim Artikel gespeichert.
Im Programm »Artikel bearbeiten« sehen Sie in der Karteikarte »Bestände« die Vormerkungen und Reservierungen des Artikels. Im Bereich »Kundenaufträge« wird auch eine Zeile mit den Daten des Reparaturartikels angezeigt. Um zu erkennen, dass es sich nicht um einen Kundenauftrag, sondern eine Reparatur handelt, wird am Anfang der Zeile ein »R« ausgegeben. Bei Aufträgen steht ein »A«.
Wird in der Reparatur ein Artikel erfasst, der nicht am Lager ist, erhöht sich nur seine Vormerkung. Dadurch wird der Artikel im Bestellvorschlag automatisch zur Bestellung vorgeschlagen. Werden nun die Ersatzteile vom Lieferanten geliefert, stellt sich die Frage, für welchen Reparaturauftrag die Teile benötigt werden. Die Programme »Auftragsauswahl nach Warenzugang« und »Reservierscheine nach Warenzugang« (Sie finden diese Programme unter dem Menüpunkt »Auftrags-Serviceprogramme«) durchsuchen nicht nur die Auftragsdaten sondern auch die Reparaturdaten, geben die zu reservierenden Artikel mit Kundeninformation aus und nehmen entsprechend ihrer Programmfunktion auch die Reservierung vor.
Zahlungen eingeben
Jede Rechnung, die aus der Reparaturverwaltung heraus erstellt wird, bekommt eine Rechnungsnummer. Hierbei wird der Nummernkreis der Auftragsverwaltung verwendet. Die Nummern werden wie vom Gesetzgeber gefordert in aufsteigender Reihenfolge vergeben. Hat eine Rechnung der Auftragsverwaltung die Nummer 25 und wird danach eine Reparaturrechnung gedruckt, dann bekommt diese die 26.
Mit Erstellen der Rechnung werden die Daten in der Rechnungsdatei gespeichert. Hieraus ergeben sich zwei Möglichkeiten zur Eingabe der Zahlung. Zum einen kann die Zahlung im Programm »Zahlungen/Mahnungen« eingegeben oder über die Kasse verrechnet werden.
Zahlungen/Mahnungen
Nach Anwahl des Programms sehen Sie folgendes Bild:

Um die Zahlungen für Reparaturrechnungen zu erfassen, müssen Sie zunächst auf der linken Seite auf den Radio-Button »Reparaturrechnungen« klicken. In der Tabelle am rechten Rand werden jetzt alle offenen Reparaturrechnungen angezeigt. Sie können die gewünschte Reparatur durch Doppelklick auswählen und die Zahlung eingeben. Ist der komplette Rechnungsbetrag beglichen, dann wird der Status der zu dieser Rechnung gehörigen Reparaturartikel auf »bezahlt« gesetzt. Durch diesen Status werden die Reparaturartikel nicht mehr beim Kunden in der Reparaturtabelle angezeigt.
Zahlungen Kasse
Die zweite Möglichkeit zur Eingabe der Zahlung für eine Reparaturrechnung ist die Kasse. Wird ein Kunde an der Kasse über die F6-Taste aufgerufen, werden alle offenen Rechnungen des Kunden unten links im Kassenprogramm angezeigt. Sie können jetzt ganz normal die Artikel erfassen, die der Kunde mitnehmen will. Um zusätzlich noch eine Rechnung in den Zahlvorgang zu übernehmen, klicken Sie doppelt auf die gewünschte Rechnung unten links in der Anzeige. Die Rechnung wird dann in den Kassiervorgang übernommen und aus der Rechnungstabelle gelöscht.

Im Feld »Nummer« steht bei einer Rechnung »RE« und die Rechnungsnummer. Im Feld »Bezeichnung« steht »Rechnungs-Nr.« und die Nummer. Also z.B. RE2 Rechnungs-Nr. 2 und dann der Betrag der Rechnung.
Mit Abschluss des Kassiervorganges gilt die Rechnung als bezahlt, der Status des Reparaturartikels wird auf »bezahlt« gesetzt und somit nicht mehr in der Reparaturtabelle des Kunden angezeigt.
Reparaturtexte erfassen
Um in der Reparaturverwaltung die vordefinierten Arbeiten im Expander »Auswahl Arbeiten / Bemerkungen« verwenden zu können, müssen diese individuellen Texte angelegt werden. Im Menü »Einstellungen« finden Sie in der Karteikarte »Kunden / Auftragsverwaltung« eine weitere Karteikarte »Reparaturen«. Dort legen Sie die Reparaturtexte fest.
Beachten Sie bitte, dass die Texte in der Spalte »Texte Arbeiten / Bemerkungen« auf allen Reparaturformularen außer dem Lieferscheinformular, wenn außer Haus geliefert wird, gedruckt werden und die Texte in der rechten Spalte »Texte Arbeiten / Bemerkungen (Ausdruck für Weitergabe außer Haus)« nur auf dem Lieferschein für den Reparateur gedruckt werden.